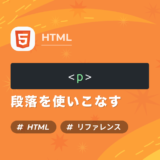キーボード配列には多種多様ですが、Macでは言語によってキーボードを選ぶようになっています。
日本人であれば日本語に向いているJISか、英語に特化したUSキーボードが悩みどころです!
ということで今回はJISキーボードを6年、USキーボードを4年以上利用してきた私から見て、迷っている方に参考になる情報をお届けしたいと思います😄
現在はUSキーボードを使用しています
- USキーボードに興味があるけど実際どうなんだろ?
- USキーボードが自分の用途に向いているか知りたい!
Macのキーボード配列はApple公式サイトであれば購入時に選ぶことができるようになっています。
Amazonやヤフオクなどであれば商品の詳細情報に記載してあることが多いです。
目次
JISとUSの違い

JISからUSへの乗り換えを検討する人が多いと思うで、JISからみたUSキーボードの違いという目線で比較していきます
「かな」の印字が無い

キーボードの画像はApple公式サイトから引用させていただいております。
USキーボードは英語用のキーボード配列なので日本語かなの印字はありません。
ローマ字入力で日本語を入力するひとは問題ありませんが、キートップのかな表記どおりに入力を行いたい人には向いてないでしょう。
かな・英数キーが無い
私が最も頭を悩ませた問題です。
JISは日本語&英語の入力を考慮していますが、USキーは英語のみの入力が前提です。
なのでJISではおなじみの「かな」「英数」の入力切り替えキーがUSにはありません。
結果的に私はMacのキーボードカスタマイズ用ソフトウェアであるKarabiner-Elementsを導入することで解決できました。具体的な方法については追って記事にしたいと思います。
特殊キーの大きさや配置が変わる

USとJISでは特殊キーの配置がある程度変わります。
- 修飾キー
- Command
- Option
- Control
- Shift
- 特殊キー
- Fnキー
- Enterキー
- Tabキー
- Spaceキー
このほとんどはキーボードカスタマイズと慣れで問題無くなります。
私自身も今となっては特殊キーの違いで戸惑うことはほとんどありません。
Caps lockキーが幅を効かせる
USキーボードでは結構重要な場所(左手小指側)にCaps lockキーが鎮座しています。
Caps lockキーは英語入力時に常に大文字に固定するというキーなのですが、これを活用する場面はほとんどありません。controlキーに切り替えておくとJISと同じ使いを維持できます。
私はCaps lockキーをcontrolキーに差し替えて利用しています。
この切替はMacOSのシステム環境設定から簡単に切り替えることが出来ます。
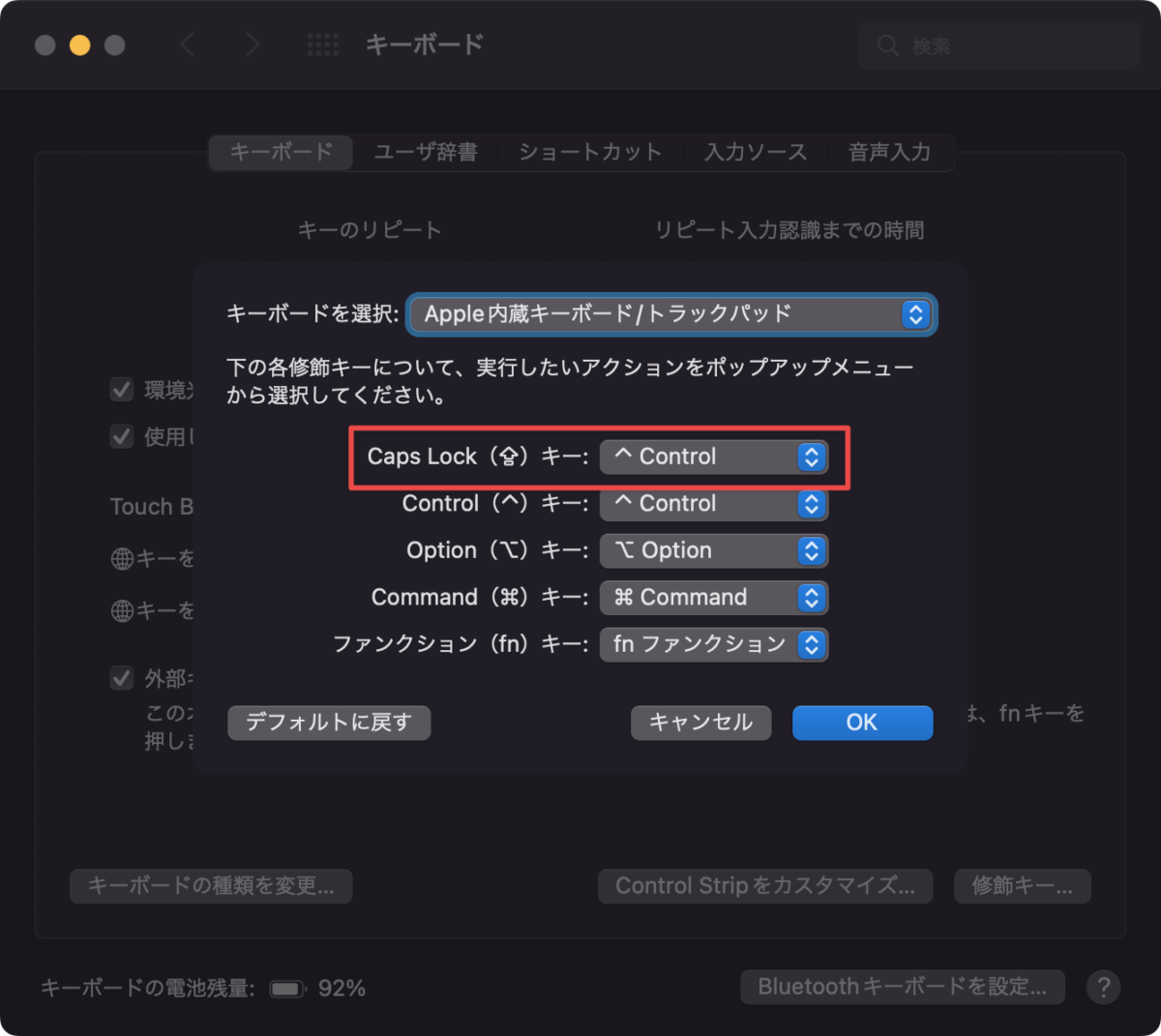
JISを前提としたアプリなどで少し戸惑う
日本語で利用できるアプリのほとんどはJISでの利用を前提に作られています。
とはいっても「アプリの操作ができなくなる」というような致命的な問題はそうそう起きませんが、アプリによっては戸惑う場面はあるでしょう。
例えば、日本語を練習するタイピングゲームなどでは、「画面に映る入力ナビゲートはJIS表示だが、USで入力しなければいけないため実際に入力するキーが変わる」というシーンもあります。
タイピング練習サイトe-typingではJISでキーのナビゲートが表示されますが、記号キーの位置はUSと一致しないようになります。
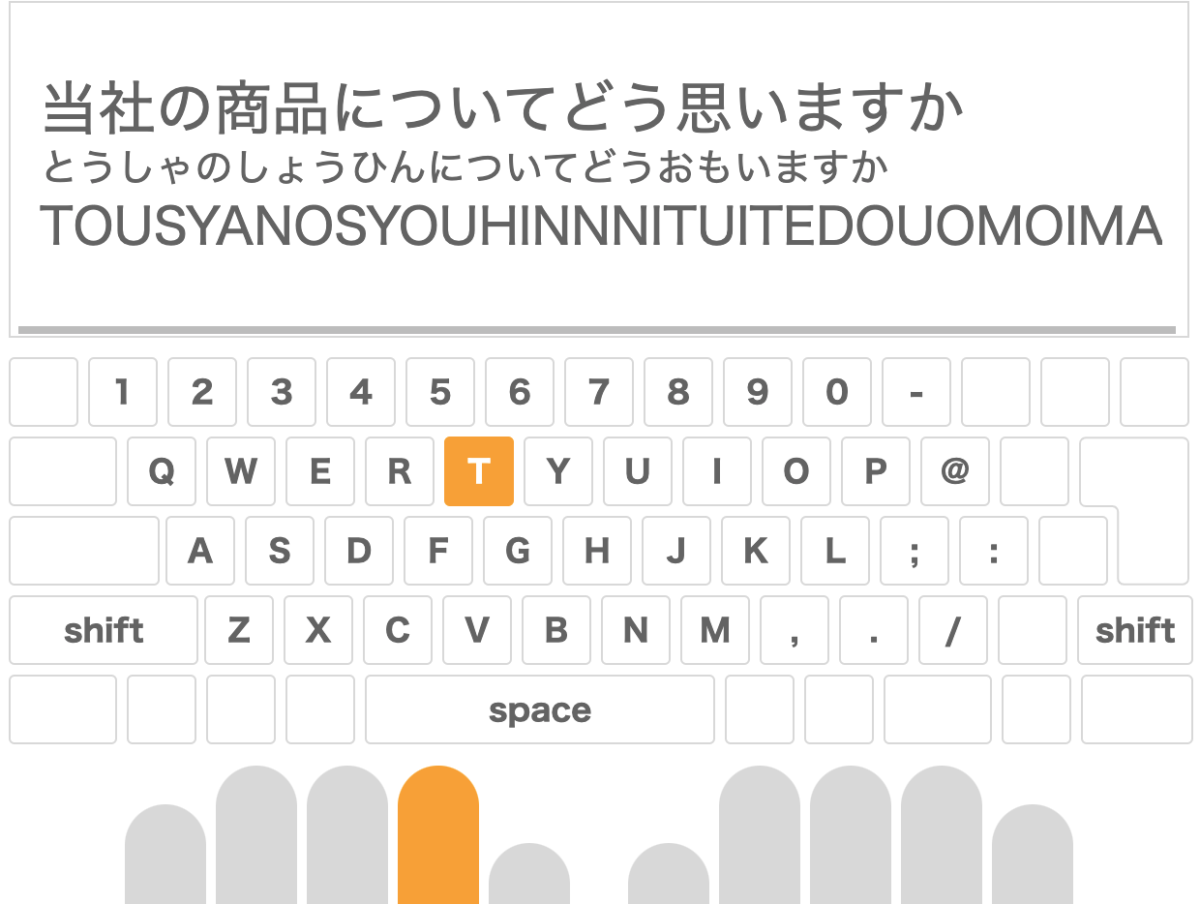
中古の買取、売却がJISより少ない
日本国内でもUSキーボードには一定の需要がありますがJISには及びません。
なのでUSキーボードを中古で購入したい、売却したいとなったときにJISキーボードと比べると在庫数が少なかったり売り手が見つかりにくい可能性があります。
特にMacbookはキーボードと本体が一体なので価格がそれなりのもになります。
しかし、JISに比べると買い手&売り手ともに少なくなるので価格が安定しにくい傾向があります。
USキーボードがオススメな人
英語、記号を普段から入力する人
USの最大の強みは英語と記号の入力に最適化されていることです。
私はプログラムやコードを書く仕事をしているので日本語以上に英語と記号を入力する機会があります。
プログラムの言語仕様などはUSキーボードを前提に人間が入力しやすいように設計されていることもあるので、USに変更してからは特にプログラミングやコーディングでの記号が入力しやすく助かっています。
キーボードカスタマイズが出来る人
慣れだけで解決出来ない時はキーボードをカスタマイズすることで解決出来ます。
各OSに対応しているキーボードカスタマイズが出来る人はカスタマイズにより何だかんだどうとでもなるのでUSに変えても困り続けることは無いでしょう。
USキーボードの見た目が好きな人
USはJISと比較するとキートップの印字が中央にあり、全体がシンメトリー(左右対称)に近いのでJISより美しく見えるようにデザインされています。
見た目ばかりはJISをどれだけカスタマイズしても満たせないので「見た目が好き」というモチベーションでUSに乗り換えるのも全然アリだと思います。
USに変えての総評
大体はカスタマイズと慣れで解決できる
USに変更して「JISとの違い」から生まれる戸惑いのほとんどは慣れで解決できます。
日本語入力における不便な部分はキーボードカスタマイズで解決できます。
記号の入力しやすさは大満足
やはり私がUSを使っていて感じる最大の恩恵はこれです。
キーボードカスタマイズは時間かかった
Macで無料&高機能なキーボードカスタマイズアプリだと実質Karabiner-Elements一択ですが、本当に満足行くカスタマイズをしようとするとそれなりに時間と手間がかかります。
Karabinerは専門的な知識がなくてもある程度は自分でカスタマイズができるようになっていますが、私はキーの押す時間による動作の変化、オリジナルのショートカットなどをイチから作り込みたくなったので、コードを書き換えてイチからカスタマイズ設定ファイルを作ることになりました。
ここまでやらなくてもUSキーボードは十分に使えるですが、ある程度はキーボードカスタマイズのための導入ハードルを要求されるかもしれません。
おまけ
Macbookでのキーボード選びは慎重に
Macbook AirやMacBook Proは本体とキーボードを切り離す事ができません。
なので「キーボード配列選びを間違えた…」と思っても本体を買い換えるまでは付き合わなければいけません。
Macbookのキーボード選びは慎重に行きたいところです。
逆にiMacやMac Studioなどのデスクトップであれば外付けキーボードになるので1万〜2万円ほどの価格でUSキーボードを試すことが出来ます。
また、USキーボードは日本国内でもある程度の需要があるので、もし手に馴染まない場合でもメルカリなどを活用すれば売却することも出来ます。
「今のMacbookを次買い換える時はUSキーボードもアリかも」と考えている人は、先に外付けキーボードを購入してMacbookに接続して使用感を確かめるのも良いでしょう。
Magic Keyboardのバリエーション
Macで使用する外付けキーボードは個人的にApple純正のMagic Keyboardがオススメです。
純正品なので接続が非常にスムーズでトラブルが起きにくいように感じます。
TouchIDなどOSに準拠した機能も利用できるので値段は多少ハリますがその価値があると思います。
TouchID搭載のMagic KeyboardはAppleシリコン対応モデル用です。
IntelモデルのMacではTouchID機能が利用できないのでお気をつけください。