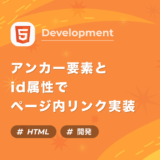VimacはMacのクリックやスクロールをキーの組み合わせで操作できるようになるユーティリティアプリケーションです。
このVimacをうまく活用することでマウスを使う頻度を減らすことができ、Mac全体の操作をキーボードだけで完結できる範囲を広げることが出来るようになります。
目次
インストール方法
Vimacは公式サイトからダウンロードすることができます。
ダウンロードボタンを有効にするにはメールアドレスを入力する必要があります。
- メールアドレスを入力する
- ダウンロードボタンをクリックする
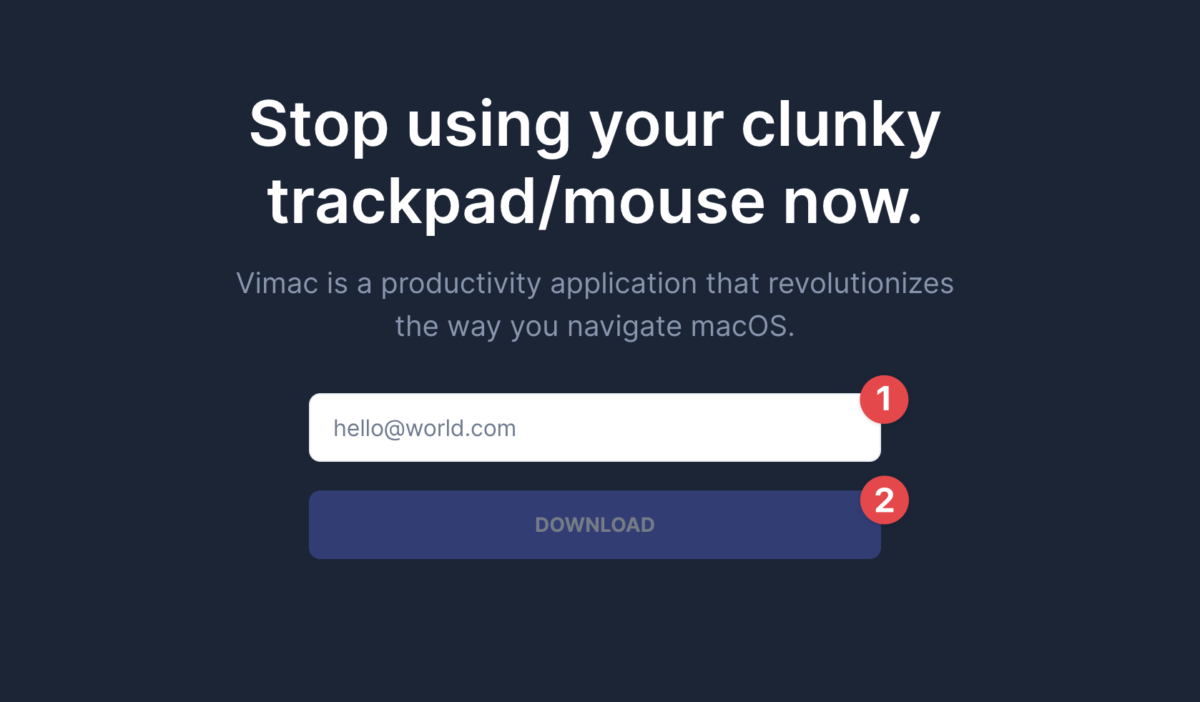
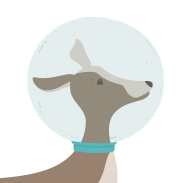
メールアドレスを収集している意図はわかりませんが、私は感謝の気持ちも込めて入力しました。
もし「メールアドレスを入力するのはちょっと…」という方はこちらのリンクからメールアドレスを入力せずともダウンロードできるようですのでご利用ください。
「Vimac_distribution.zip」というファイルのダウンロードが始まります。
このZipファイルの中にアプリ本体が入っているので、ダウンロードが完了したら展開してください。
展開が完了したらVimac.appというアプリ本体をMacの「アプリケーション」フォルダに移動させておきましょう。
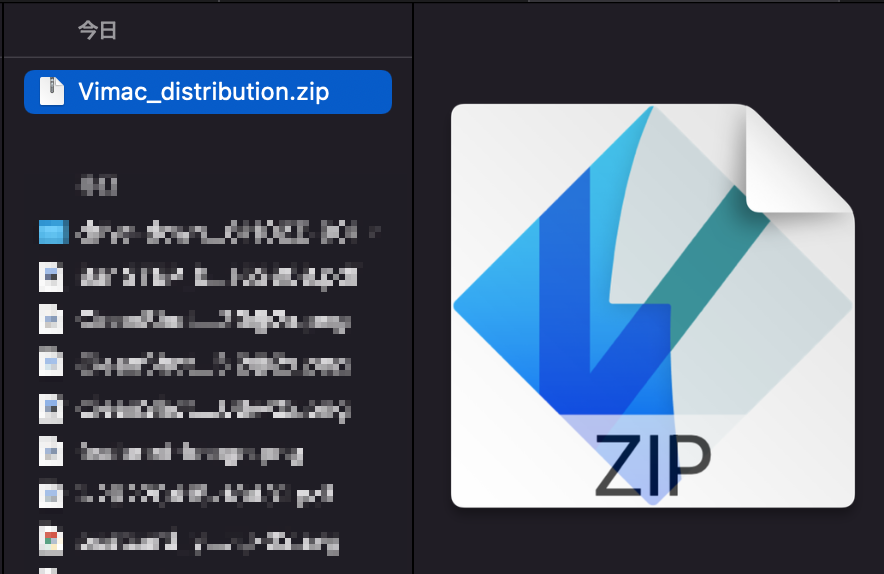
Vimacを初めて機動させる時は「このアプリは安全な証明がされていないけど本当に実行していい?」という意味で注意を促されます。
ここで「開く」をクリックすればVimacの起動が完了です。
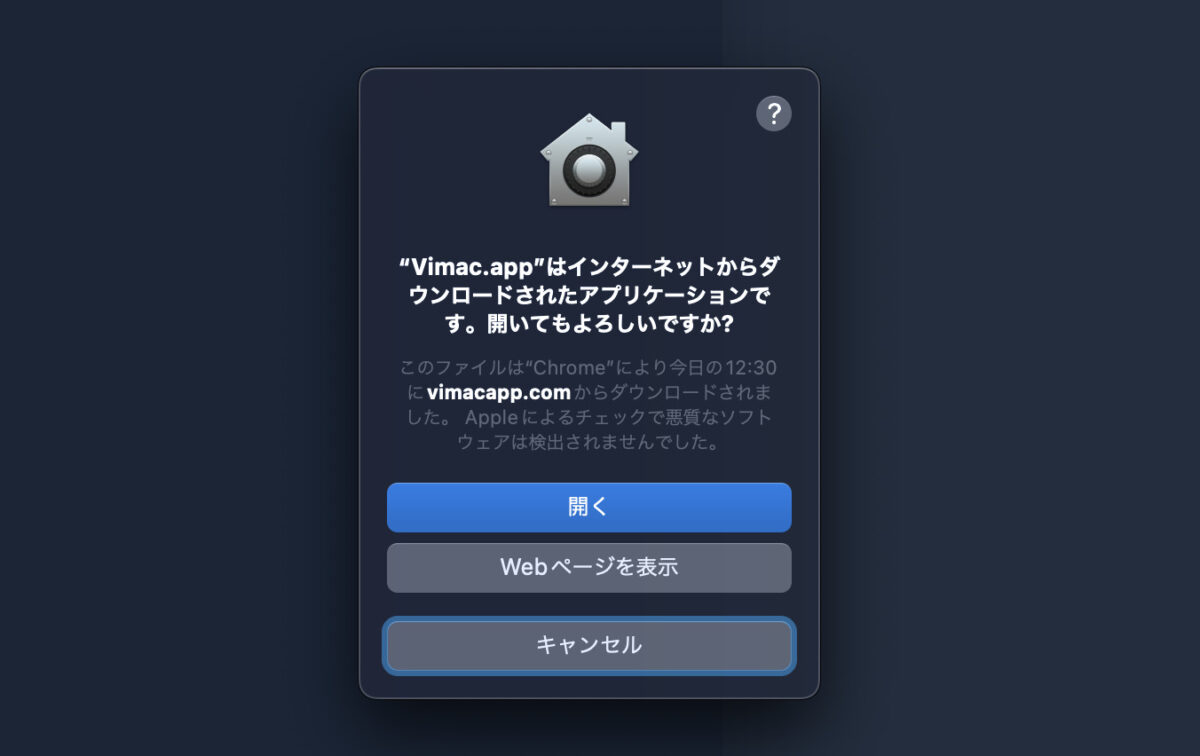
使い方
Vimacの基本的な使い方は以下の2通りです。
- Hint Mode
- 画面上のクリック可能な部分をキーの組み合わせだけでクリックできる
- Scroll Mode
- 画面上のスクロール可能な部分をキーでスクロールできる
Hint Mode
Hint Modeは画面上のクリック可能な部分をキーの組み合わせだけでクリックできる機能です。
操作デモはこんな感じです。
Hint Modeはキーの組み合わせが完了した瞬間に、その場所までマウスカーソルを自動で移動しクリックをさせています。マウスキーがより便利になったものだと捉えておくと良いと思います。
Scroll Mode
Scroll Modeは画面上のスクロール可能な部分をキーでスクロールできる機能です。
操作でもはこんな感じです。
設定
Vimacには設定画面が用意されており、ここでVimacの動作を細かくカスタマイズすることができます。
今回は設定の中で重要性の高いものをピックアップしてみましょう。
Shortcut Activation
Shortcut Activationを設定するとVimacを起動させるショートカットキーを指定することが出来ます。
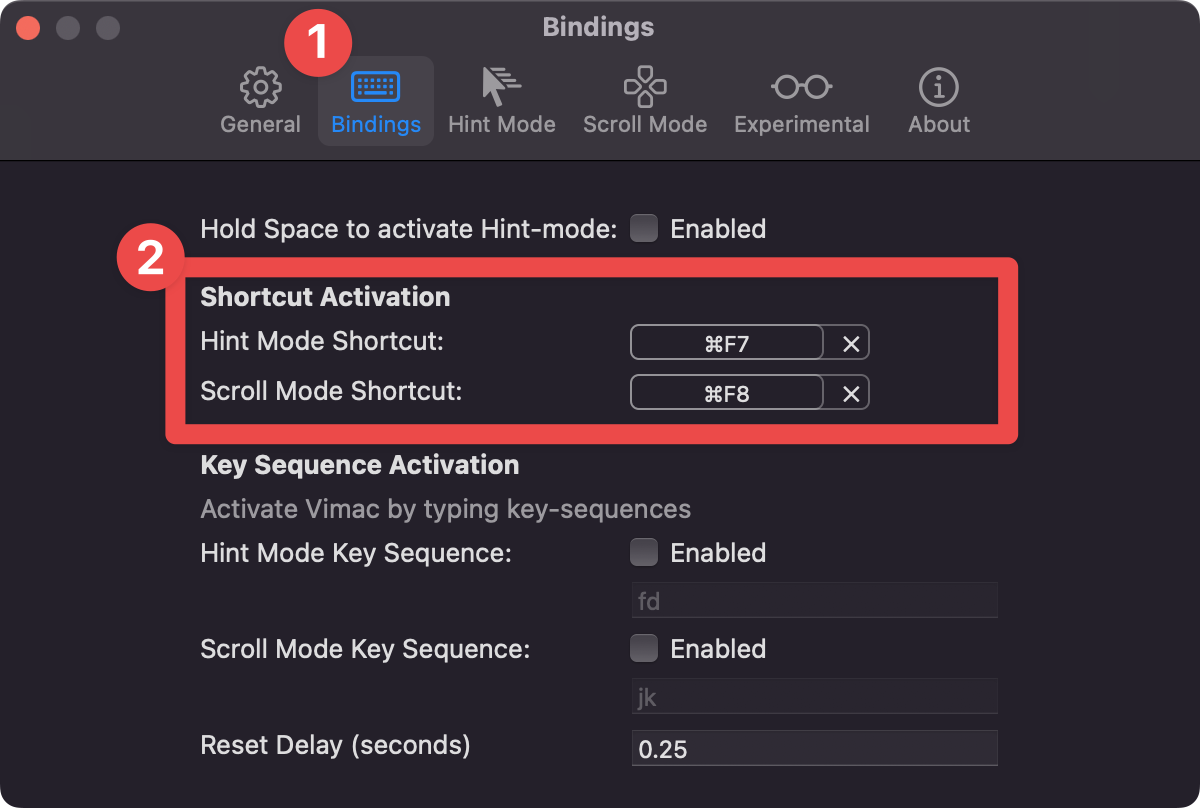
Custom Characters
Custom CharactersではHint Mode時に入力するキーを選抜することができます。
押すのが苦手なキーがある人にオススメです。
最低でも6種類以上のキーを指定する必要があります。
キーの種類が少ないほうが指の運びは楽になりますが、3文字以上打たなければいけないので自分のタイピングスキルに合わせて指定すると良いでしょう。
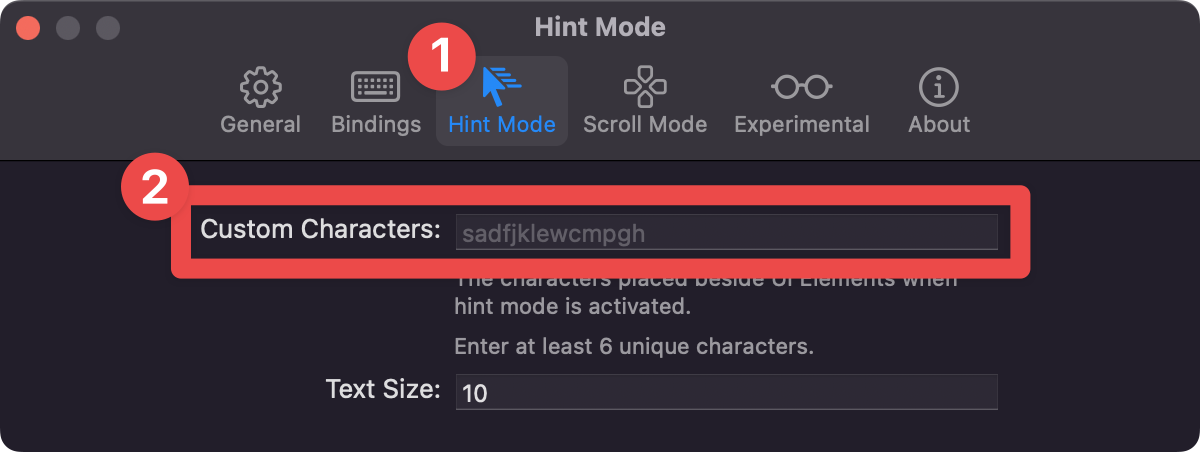
Electron Support
Electron SupportはElectron製のアプリケーションでもVimacをサポートする機能です。
Electron製アプリの代表的なものにはSlack、Notion、Visual Studio Codeなどがあり、この機能を有効にすることでより幅広いアプリをVimacで操作することができます。
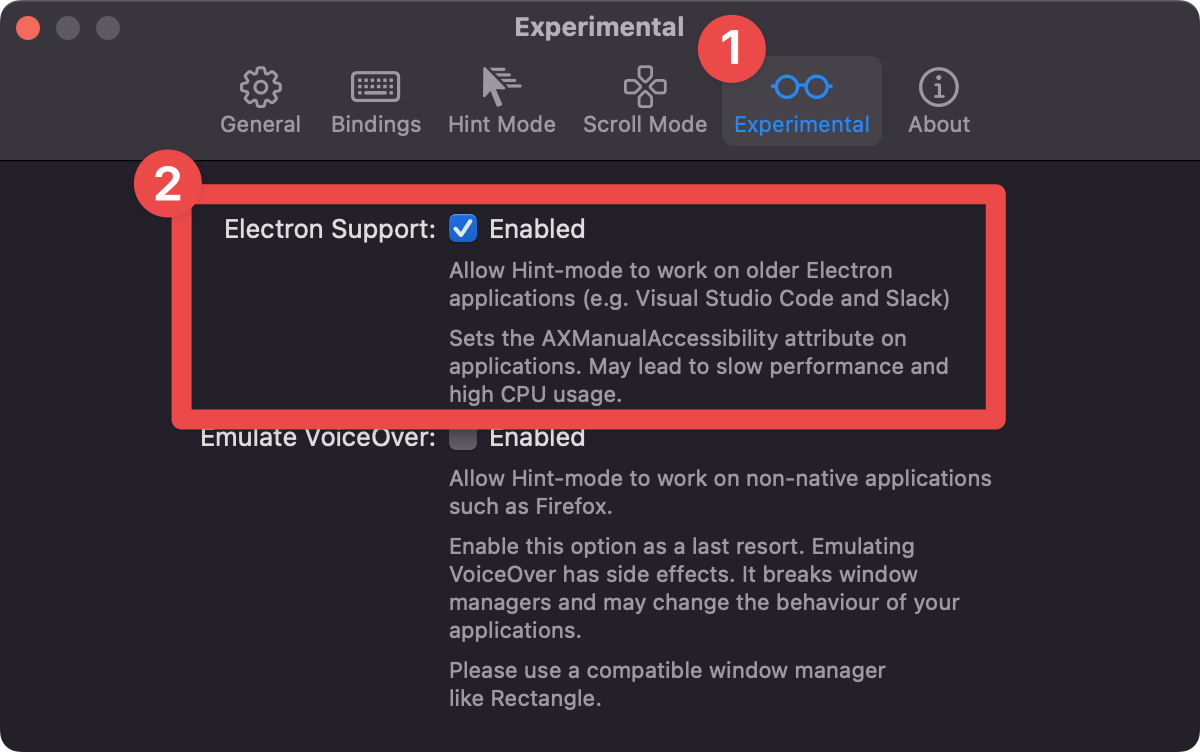
Electronとはウェブアプリをネイティブアプリ(インストール型のアプリ)に落とし込むためのソフトウェアフレームワークです。
よくある質問
- Vimacが効かないアプリはどんなのがありますか?
- 私が確認している範囲では、Adobe系アプリ、FigmaでHint Modeが使えませんでした。
- macOSのサポート範囲は?
- 2022年4月時点では約1年間アップデートされていませんが、macOS Monteryでの動作を確認出来ています。
番外編
Vimium – Google Chromeに特化した拡張機能
今回ご紹介したVimacに近い操作心地&Google Chromeでの操作により特化したものにVimiumという拡張機能があります。
VimiumではGoogle Chrome内限定ではありますが、文字列検索やタブ操作などがキーの組み合わせで可能です。
Vimacの操作感が気にいるならVimiumもぜひ試してみてください!