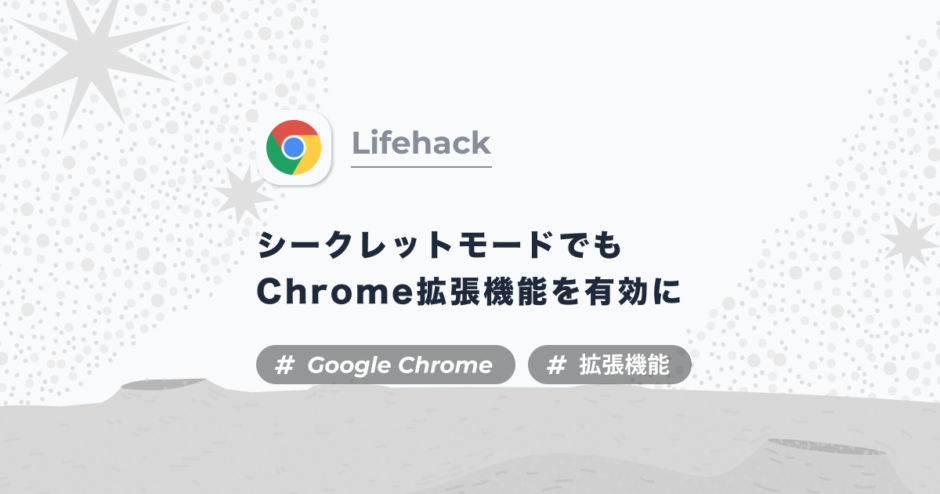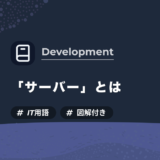Google Chromeに追加した拡張機能はデフォルトではシークレットモード時には有効になりません。
拡張機能の中にはユーザーの個人情報が必要だったり、統計データを収集するものがあるのでシークレットモードの「ユーザーの個人情報を保護する」という方針を重視しデフォルトで無効になります。
ただし、場合によってはシークレットモードでも拡張機能を使いたいというケースがあると思います。
今回はそういった場合の設定方法を解説いたします。
結論
- 拡張機能の設定画面から「シークレットモードでの実行を許可する」をオンにする
目次
シークレットモード時に拡張機能を有効にする方法
拡張機能の設定画面にひらく
まずはGoogle Chrome拡張機能の設定画面を開きましょう。
クリックして開く方法
ウィドウ右上の「︙」→「その他のツール」→「拡張機能」の順にクリックすることで設定画面へアクセスできます。
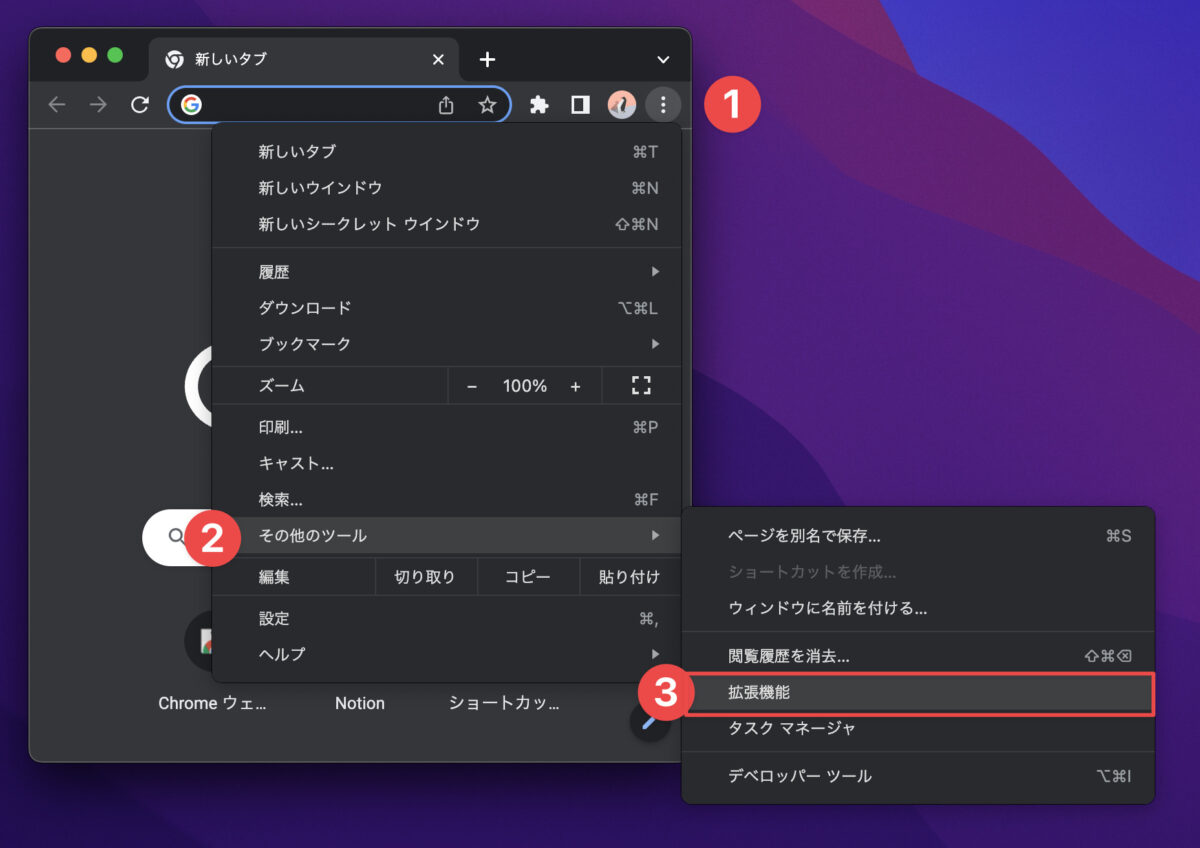
設定画面のアドレスを入力する方法
Google Chrome拡張機能の設定画面は専用のURLが用意されているので、アドレスバーにchrome://extensions/と入力することでアクセスすることも可能です。
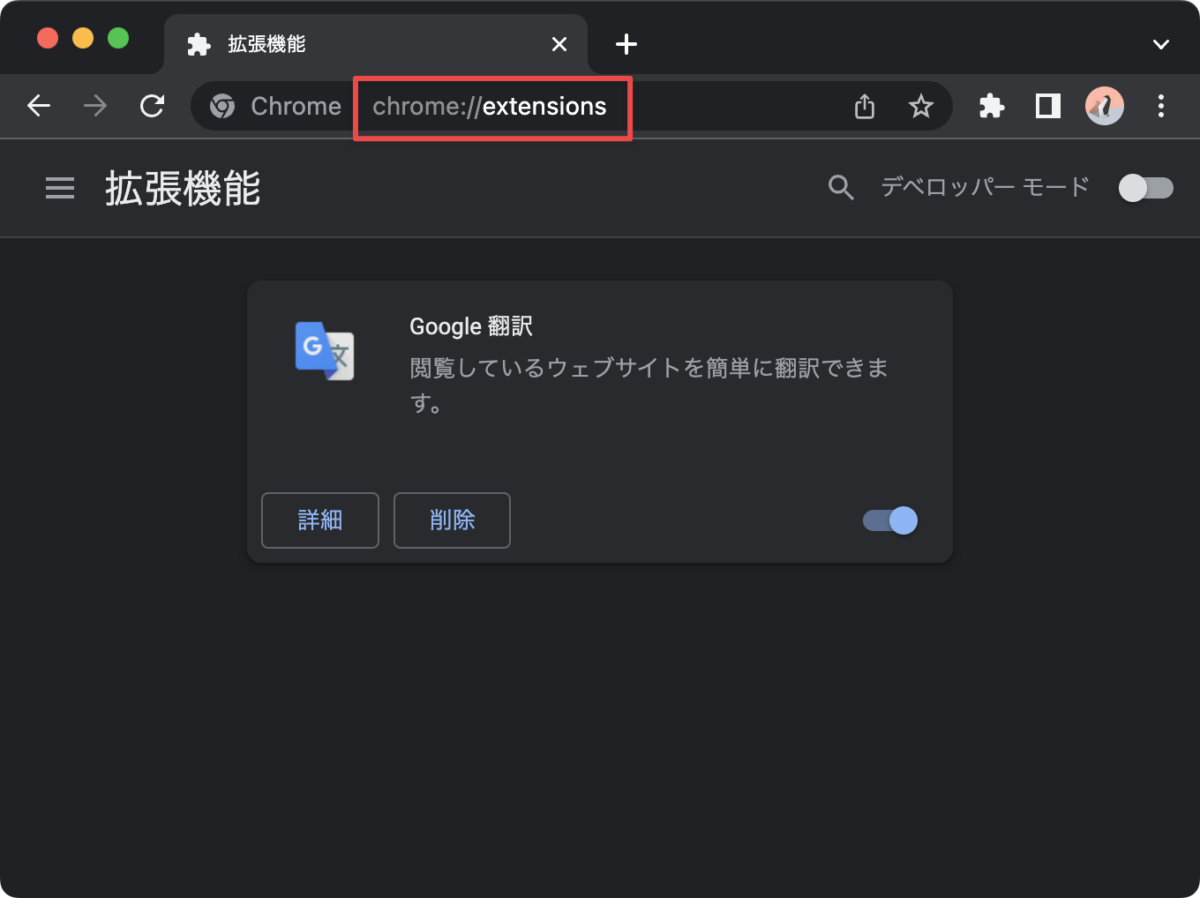
シークレットモード時での有効にしたい拡張機能の「詳細」をクリック
設定画面では拡張機能の一覧が表示されていると思います。
今回はサンプルで「Google翻訳」の拡張機能でご説明いたします。
拡張機能はABC順で並んでいるのでシークレットモード時でも有効にしたい拡張機能を見つけ出し「詳細」ボタンをクリックしてください。
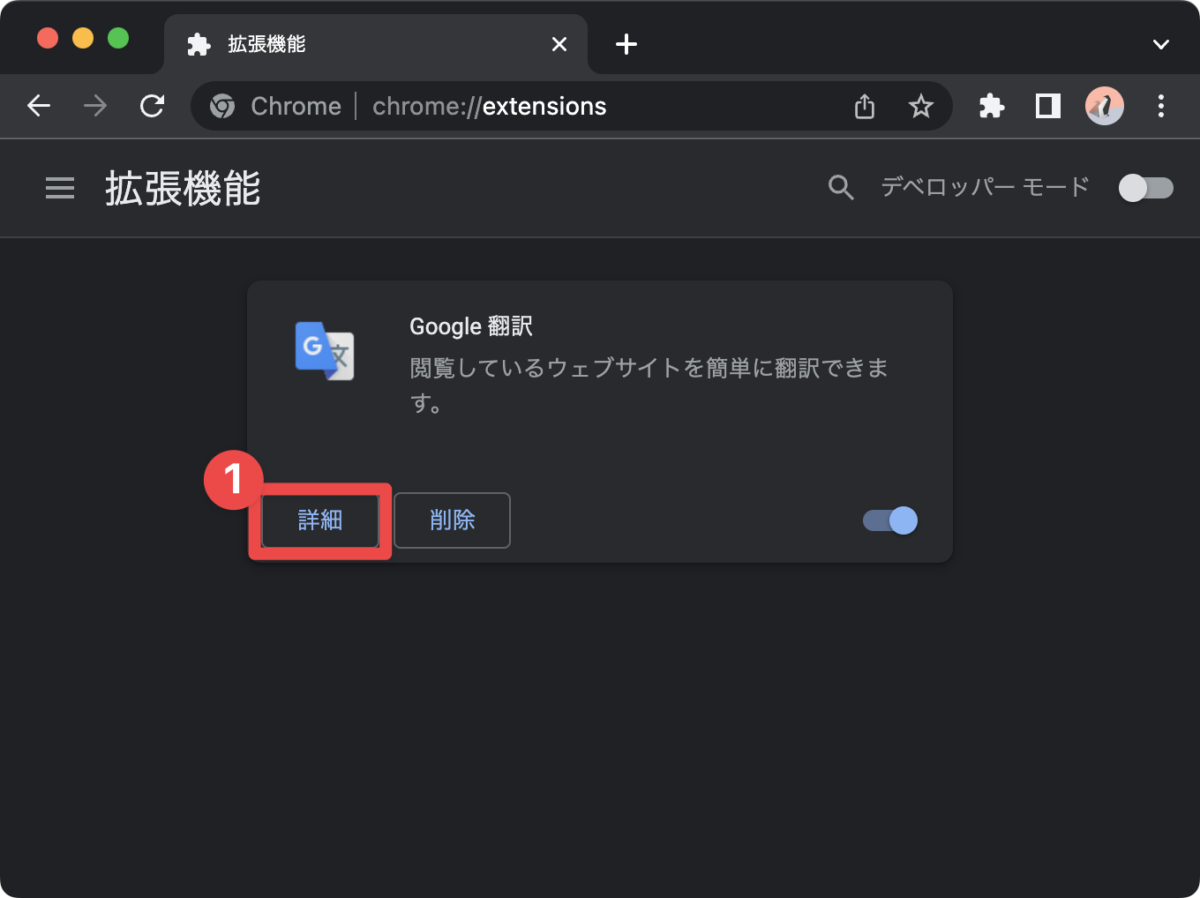
「シークレットモードでの実行を許可する」をオンにする
「詳細」ボタンをクリックすると拡張機能に関する細かな設定が出来る画面に移動します。
中盤〜終盤あたりに「シークレットモードでの実行を許可する」という項目があるので、右側のトグルスイッチをクリックします。
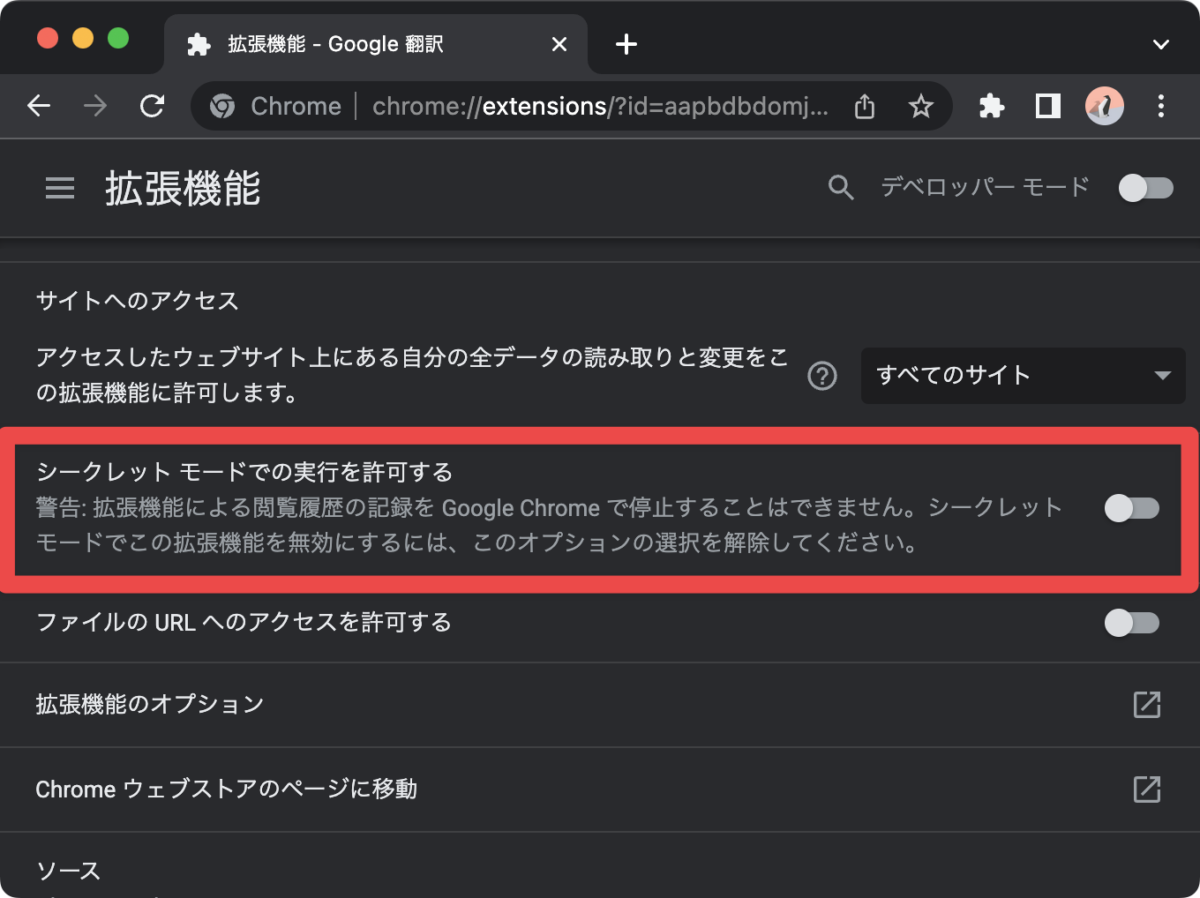
完了!
これでシークレットモード時でも拡張機能を実行することが出来るようなりました。
もし有効にしたい拡張機能が複数ある場合はこの手順を繰り返します。