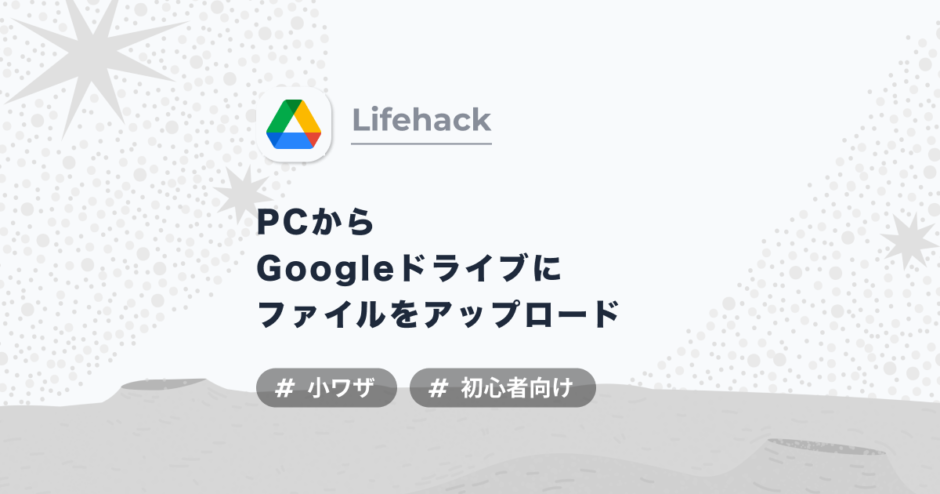Googleドライブに自分のパソコンにあるファイルやフォルダをアップデートしたいときには、以下の方法があります!
- ブラウザからGoogleドライブを開き、データをドラッグアンドドロップでアップロードする
- パソコン版Googleドライブをインストールして、同期用フォルダーにデータを移動する
では、それぞれの特徴や方法を紹介していきます。
目次
ブラウザへドラッグアンドドロップ
ちなみにブラウザとはGoogle ChromeやMicrosoft Edgeのようにウェブサイトを見るためのソフトのことです。 今回はGoogle Chromeをベースに説明したいと思います。
この方法の特徴は以下の通り!
- ⭕️ 手順が簡単で準備が少なくて済む
- ❌ 毎回やるのは面倒くさい
- ❌ アップロード完了まで時間かかる
なので、たまにしかファイルをアップロードしない人や、パソコンに不慣れな方にオススメです。
Google Driveを開く
ではまずはじめにGoogleドライブを開きましょう! 開き方が分からない方は「Googleドライブ」で検索すると良いかと思います。
Googleドライブへアクセスするときは、事前にGoogleアカウントへのログインが必要です
ファイルをアップロードしたいところを開く
あとはGoogleドライブ内でファイルをアップロードしたい場所をひらきます。
試しに今回はマイドライブ内に「無題のフォルダ」を作ってみました。
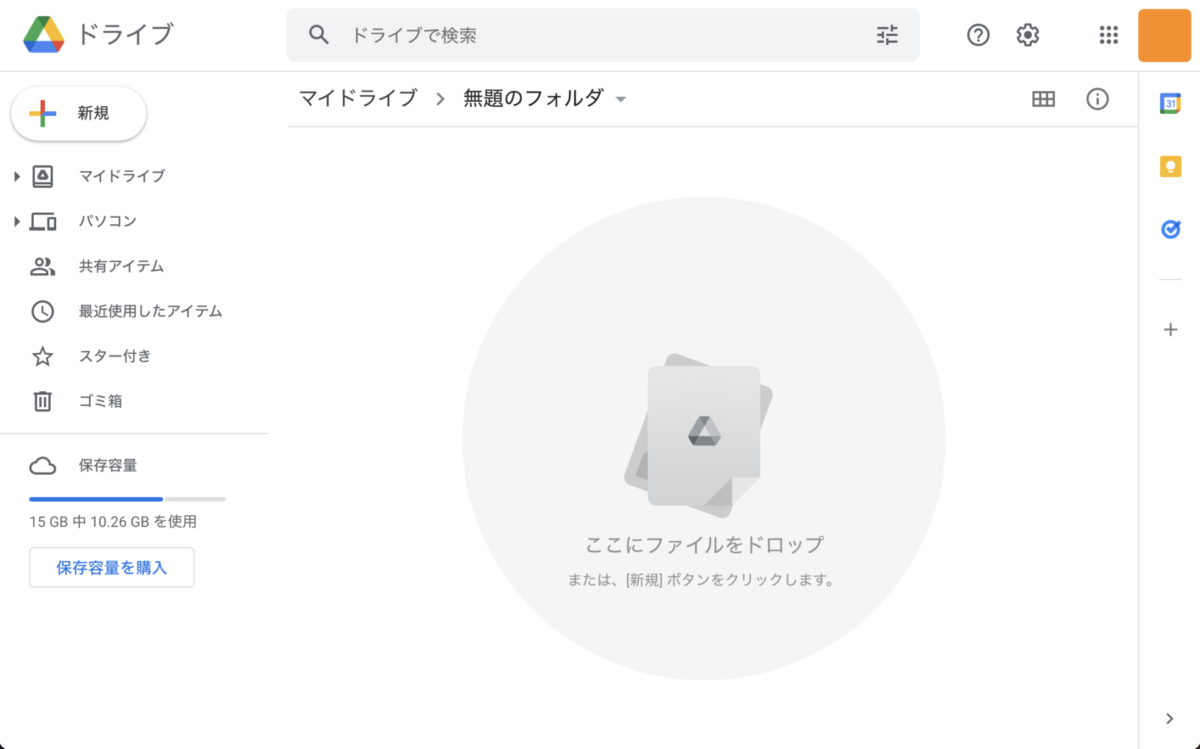
ファイルをドラッグアンドドロップ
あとはアップロードしたいファイルを開いてドラッグアンドドロップするだけです!簡単ですね😄
パソコン版Googleドライブの同期用フォルダにデータを移動する
パソコン版Googleドライブは簡単に言うと「パソコンの中のデータとGoogleドライブを同期する」ためのソフトです。
この方法の特徴は以下の通り!
- ⭕️ Googleドライブとの連携がスムーズ
- ❌ パソコンに不慣れな人は導入のハードルが少し高い
初めて導入する方は準備が少し手間ですが、今後は何回もブラウザでGoogleドライブを開かなくてよくなります。 今回はパソコン版Googleドライブをすでに導入済みとして説明します。
スクショはMacOSのものなので、Windowsの方は画面の構成が違うことが有ると思いますがご了承ください。
Finder(Windowsならエクスプローラー)でGoogleドライブと同期しているフォルダを開く
パソコン版Googleドライブをインストールすると、自分のPC内に自動でGoogleドライブと同じ内容の専用フォルダが作られます。
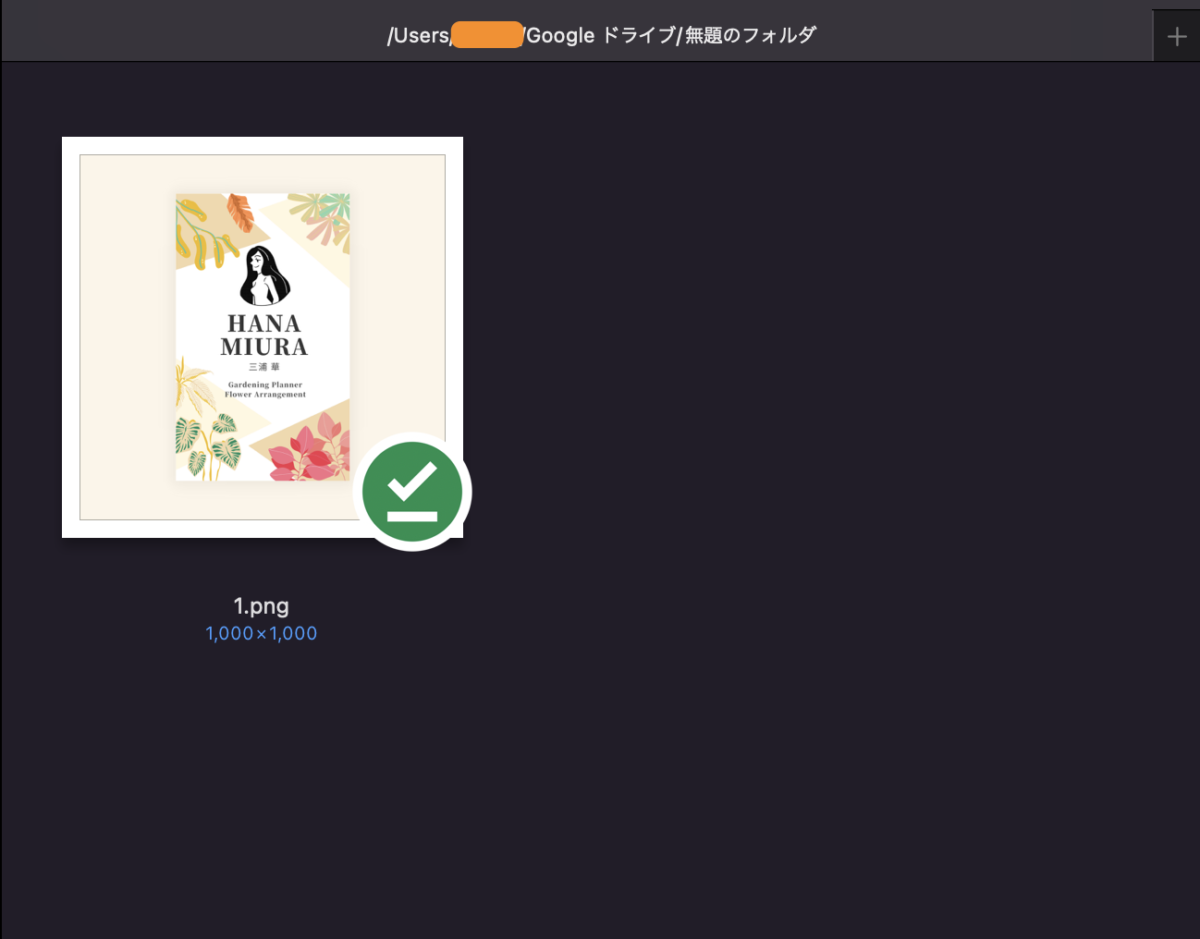
ここで新しくフォルダを作ったり、ファイルを移動させたりするとGoogleドライブと連携していることが分かるかと思います!
あとはいつもやっているようにGoogleドライブ内にアップロードしたいデータを、この同期フォルダに突っ込むだけです👍